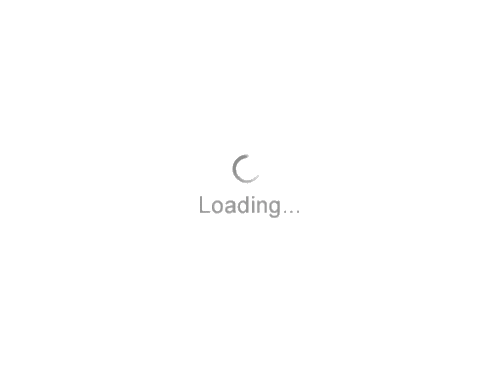How To Setup A 3D Seismic Time Interpretation
What is GVERSE Geophysics?
- GVERSE Geophysics is a new, intuitive and easy-to-use seismic interpretation system with powerful 3D visualization and interpretation capabilities. GVERSE Geophysics enables geoscientists to execute end-to-end workflows for basic interpretation and more advanced geophysical tasks.
How to Setup a 3D Seismic Time Interpretation?
- In GVERES Geophysics, select File > New Interpretation.
- Name the interpretation and select Time Domain option, then click OK.
- From the menu bar, under Seismic tab, select 3D Seismic Data Manager to add the preloaded 3D seismic survey.
- Click Add adjacent to the 3D Survey Name box. Browse the Trace File Name.
- Click Next and Finish to close the 3D Seismic File Load Wizard dialog box.
- Highlight Moosehead in the 3D Survey Name box and highlight the Version Name file in the box below.
- Click Info to view the details of the seismic survey, then select Seisworks Grid Definition.
- Click OK to close the Information for Seismic File. Close the Interpretation Manager.
- From the menu bar, Click Wells > Add Wells and Formations to add wells to the interpretation.
- Ensure the “Add wells only within seismic extents” check-box is selected.
- Select required Source and click Next
- Select one by highlighting or all formations by clicking on the double arrow (>>)
- Click Next to close the Well Data Load Wizard dialog box. Main Map View is updated showing the wells.
- Select Horizons from the menu and select Horizon Manager to create new horizon.
- Click Add and name the Horizon. Then click OK
- Create multiple horizons from the Formations Tops association option in the Formation tab > Formation List. Highlight preferred formations and click create horizon.
- Click Formation Annotations to make adjustments accordingly.
- Right-click on the seismic survey and select Active Display Properties.
- In the Active Display Properties dialog box, select the Wells tab and then click Filter Options button.
- Highlight both checkboxes with velocity surveys and the highlight wells box and click OK.
- Click OK to close the Active Map Display Properties dialog box.
- Select a Well and press Shift to active its velocity survey.
- From the well list menu, select velocity survey in the component tab. Activate/deactivate velocity survey.
- Open an inline or crossline. At this point, wellbores do not display on the seismic section.
- Select Interpretation > Settings. Add in the interpretation name, and a value for datum elevation and replacement velocity. Click OK.