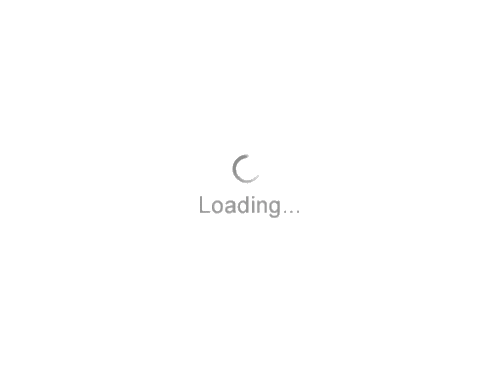GVERSE® Planner Guide Point
What is GVERSE® Planner?
- Enables integrated well planning giving user the control to plan multiple wells simultaneously.
- With GVERSE® Planner you can quickly visualize geological surfaces, create surveys and make changes to existing plans by adding target points on the go with the ability to export well plans for drilling.
- Since GVERSE® Planner integrates with Geographix, making modifications to existing wells is quick and easy.
- No need to import or export files between GVERSE® Field Planner and GVERSE® Planner as they work side by side.
- View your proposed surveys in a 3D environment.
- Generate Geoprognosis reports to hand off to drillers.
What is a Guide Point?
- A Guide point is a referenced location in the space defined by X,Y,Z values. They determine the geometry of the planned well trajectory.
- Wells created in GVERSE® Field Planner will have defined the main guide points: Surface, Kick Off Point, Heel and Toe but these control points could not be enough for an accurate trajectory design in a proposed lateral well.
- In order to optimize wellbore trajectories, GVERSE® Planner allows users to digitize new guide points to adjust the planned well path according to the variation of the geologic surfaces and based on restrictions such as DLS ranges that ensure a drillable well.
How to add Guide Points to Proposed wells in GVERSE® Planner.
- Open GVERSE® Planner from GVERSE® Field Planner application.
- Expand the Well Pad Tree and select the proposed lateral Well to edit.
- The Edit Tab contains the main target points previously defined by GVERSE® Field Planner.
- Select the Calculate Tab to add new guide points
-
There are two ways to add guide points:
- Auto: Type a number greater than zero in the Guide Points Field and then press enter.
- Manual: Click on the Digitize tool represented by an orange cross at the top of the Vertical Plot.
- Holding a right click on top of the guide points allows to see the Offset/Elevation and Coordinates tips from Vertical Section and Plan View correspondingly.
- To delete undesired guide points do a right click on top of the blue point in the Vertical Section plot and select delete.
- To adjust the position of a guide point hold the left mouse button on top of the blue point and drag it to a new location.
- See guide point changes simultaneously on the 2D and 3D view.
- Guide points will become part of the Proposed Survey and denoted by a highlight row.